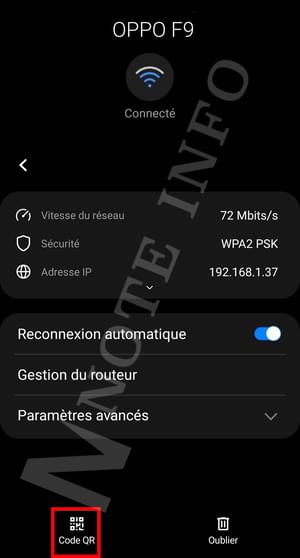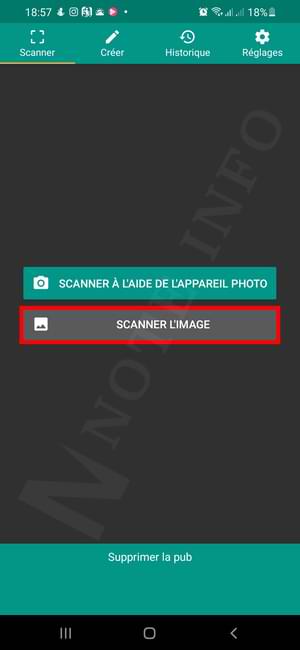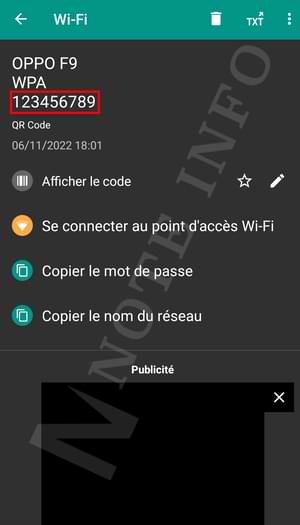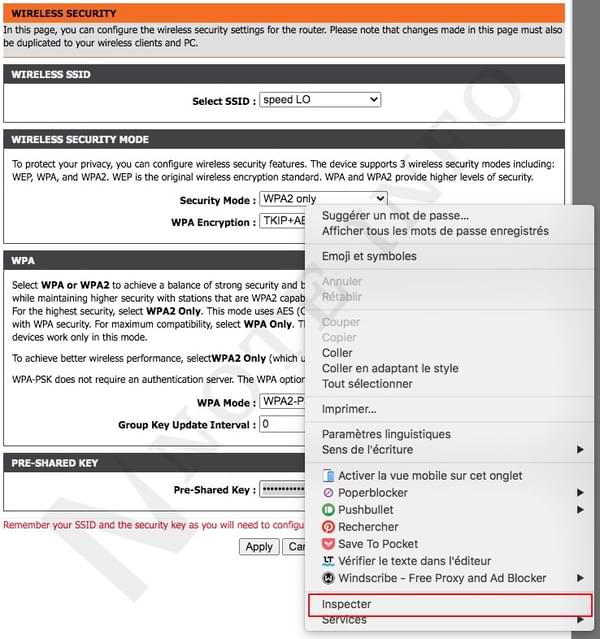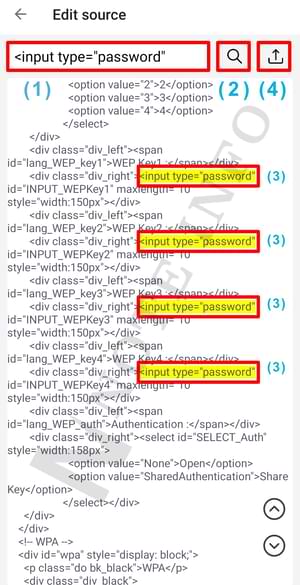Do you have many wifi networks that you have connected to, and you haveforgotten their passwords, and you want to share the wifi password with yourfriends or with your neighbor, I think that the solutions that I willprovide for you in this article will help you a lot.
For Android devices, it does not offer any option toshow the hidden passwords of the WiFi networks that you are connectedto, so you will need to do some research in order to be able to show thehidden WiFi network in your device.
In the two methods that I will explain, you do not need to install root onyour device, only with some free applications that we will download, we willbe able to access the password of the wifi network connected to your device.
Show wifi key via QR Scanner Application (Android v10 or up)
For the first method to find network security key wifi we will usethe QR Scanner app, which is an Android app for scanning QR codes, whichwill enable us to scan the QR wifi of the network connected with our device.
Before the wifi passphrase extraction process, make sure that your Androiddevice is version 10 or higher, because this version supports qr code toconnect to wifi, meaning that a version less than 10 will not work with thismethod.
If your device is less than the Android 10 version, go directly to thesecond method, although it is a bit complicated, but I am sure that if youfollow the explanation as it is, you will be able to extract thewireless password for wifi easily.
The first stage – Get QR code wifi password
I will explain the method on the Samsung phone, but the method will notdiffer in any other non-samsung devices as long as your device is updated toversion 10 or higher.
Go to the settings of your device, then click on the option Connections,then go to the option WI-FI.
From the wifi network you are currently connected to, press the gear buttonto display the settings of the network you are connected to.
From the information of the Wi-Fi network that you are currently connectedto, click on the QR code option.
– After pressing the QR code button, a QR code of the current network youare connected to will appear
– Take a screenshot from your phone of the QR code because we will use itlater.
The second stage – view saved wifi password in Android
Now we need an application for scanning QR codes, and I think that the QR Scanner application will help us with that, in addition to that, it is free to download from thePlay Store.
If you do not want to use the QR Scanner application, you can download anyapplication similar to it provided that it allows scanning the images loadedon the device.
Enter the QR Scanner application and click on the Scanner Image option.
The application will transfer us to the file manager of our device, and fromit, we will choose the image of the QR Code that we have taken a screenshotof before, click it.
The application will show you the image that you have chosen, just press thecorrect button at the top to start scanning the QR Code.
Congratulations, the password for the network you are currently connected tohave been retrieved.
Showing the network security key on router from Android device
We mentioned in the title that we willshow the wifi router password via the phone, specifically through theAndroid device, but why not explain the same method but through thecomputer, because it is much easier than trying it on the phone.
The method is a bit complicated, but I am sure that if you follow theexplanation as it is, you will be able to implement it, and you will be ableto get wifi password from android or pc easily.
As for the type of router that I will be testing on is my router, which is a“D-Link” type, so it is possible that the type of settings you have isdifferent depending on the Wi-Fi router you own.
But this is not important because all routers follow the same method inhiding the password, and the method will show you the password of the Wi-Fito which you are currently connected.
very important note, make sure that you can access the router settings,through the login page, which you can access via the browser from the link“http://192.168.1.1/”.
As for the router’s username and password,all router admin password most can access their settings by enteringthe word “admin” in the username, and “admin” in the password, unless it hasbeen changed from the settings.
Get wifi password via laptop
If you know how to navigate the settings of your router, go directly to thesetting for changing the Wi-Fi password, and if you have no experience withthat, write on YouTube abouthow to change the wifi password in my router.
- Go with your mouse in the box to change the password Wi-Fi from your router settings, you will find the box is encrypted via password.
- From the box, click on the right button of the mouse to bring up a drop-down list.
- From the drop-down menu, choose the “Inspecter” option.
- A popup will appear within the page.
- You will find the page codes, and you will find that it is misleading on a code that starts with, “input type=”password””.
- Double-click on the word “password”, then type “text” in place of the previous word.
- Now click on the page.
- You will find that the hidden password has been changed and the Wi-Fi password of the router you are connected to appears.
Get wifi password from android device
If you need to see wifi password on android, we will use one of theapplications that enables us to retrieve the wifi password of the routerconnected to it, the method is similar to the method we tried on thecomputer.
- Download the Web Inspector app from the Play Store.
- Open the application and enter the link ‘192.168.1.1’ to access the router settings.
- Register by entering your username and password to access to router settings.
- Click the “Edit” button at the bottom of the application.
- In the search bar (1) type ‘ <input type=”password” ‘.
- Press the search button (2).
- Several search options will appear in which the word ‘password’ is written in yellow (3).
- Change each word with the name ‘password’, to the word ‘text’.
- Press again on the search button to make sure that there are no other search words that contain the word ‘password’.
- Click on the Save button (4).
Congratulations, you have the Wi-Fi password of the network you areconnected to ، you can Copied now.